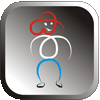I had bought my Zenfone 2 Laser in 2015. The phone is good enough if we use it inside the constraint of memory and internal storage space it is having. Definitely not good for gaming purposes. If you almost consume full capacity of the internal storage or memory, it starts misbehaving.
I was completely satisfied with the performance of the phone until recently. Started becoming unsatisfied when it suddenly started a problem of not able to update new firmwares getting released by ASUS over the air. The main drawback was that I was not able to apply the voLTE update which was required for Reliance JIO.
I tried updating new firmware manually by copying the firmware downloaded from ASUS website to the internal storage as per the directions given in the update manual available in the website. I got a mount error after trying to update. It looked like
error : mount /asdf
And then it would revert back to the previous firmware. I tried a lot of ways to overcome this. ASUS also didn't come up with a solution for this problem. With lots of check over the internet, I could find a real easy, less risky solution for my problem. I am mentioning it in this blog so that it would help fellow Zenfone 2 laser owners.
Disclaimer :- I myself have done these steps and overcame the problem mentioned. This might not work for all. Please do it at your own risk. I would not be responsible for any problems.
I have not faced failure for this procedure and I cannot help if you face any failure.
Prerequisites :-
1. Download latest software from the ASUS website
Select OS --> Android
Do cross check your region(WW) and phone model(Z00L) as per the directions provided in this link. Cross check with your existing software version in your phone. Should look similar.
Store this software in your external SD card. (Not in internal storage). The zip file itself is the software file. Don't extract.
Please keep at least 2.5GB free space in your internal storage.
2. Download and extract the tools.zip from the below link
(Link Courtesy - Gadget RIDER)
Keep this in your laptop
3) Please ensure more than 60% battery before doing this whole procedure.
Procedure :-
Carefully follow the below steps.
1) Enable USB debugging -
Go to Settings --> About --> Software Information
Tap 'Build Number' seven (7) times to enable 'Developer Options' in settings
Once you do it, you can see 'Developer options' under settings
Go into developer options and enable 'USB debugging'
2) Reboot in the fastboot mode
Power OFF your phone
Press the volume UP button and Power button together to start the phone in fastboot mode.
Once started in fastboot mode, the screen will show 'Fastboot Mode!!!' written on the top of the phone.
3) Once the phone is rebooted in the fastboot mode, connect the USB data cable from the mobile to the PC in which the tools folder is saved.
Open the tools folder and run the flash-all.bat file in administrator mode.
It will execute by itself and close. Ignore the errors which you see in the batch prompt.
Remove the data cable. Remove and re-insert the battery for power cycle.
4) After inserting back the battery, we should restart the phone in recovery mode pressing the volume DOWN button and Power button together.
5) Once the phone starts in recovery mode, select option 'Apply update from SD card' by using the volume button and use Power button to select it
Now select the firmware file stored in the SD card by scrolling using the volume button and press Power button to select the file
Some yellow color text will follow and the phone will get updated.
This will take some time (near to 10 mins)
You will get a success message after this and the recovery options will appear again.
6) Select 'Reboot system now' using the Power button
7) After reboot you will get the app optimizer message 'Android is updating'. Please let this finish. This may take another 10-15mins
8) Now you can look into the Settings --> About --> Software Information to confirm that the phone has got updated to the latest software version you downloaded.
9) To enable voLTE, please go to Settings --> More --> Mobile Networks and enable voLTE
Hope this helps.